How to Create a Social Media Campaign
Managing social media campaigns requires a digital toolbox of content generation skills. You also need an agile mindset that constantly seeks out ways to work smarter because the new business mantra is, “Do even more with even less.”
Thanks to ChatGPT and AIPRM you can do even more in even less time. In this article, I show you how to create an entire multi-media online campaign. From scratch. In minutes. That campaign includes:
- draft blog article content (you’ll need to edit)
- meta description text to feed the SEO machine
- article images created by ChatGPT
- social media posts
- social media images created by Canva
- a script and video
Before you start #
The tools described in this article require access to two paid accounts. You’ll need a ChatGPT Plus account and a paid AIPRM plan.
If you’re new to ChatGPT4, I suggest you read this article about GPTs. You learn how to find the agents required for this task and customize your ChatGPT dashboard so that you can save a bit of time and work smarter.
Generating content ideas #
Use the Consensus GPT to investigate a topic, scan journal articles, and generate a report.
- Go to the top left corner and select Consensus.
- Go to the top right corner and click the AIPRM icon.
- In the new window, go to the search field and enter a research paper summary.
- Select the Research Paper Summary prompt.
- Make sure the selected Model is Not specific.
- Go to the prompt field and enter a topic or journal title. Copy that topic/title for the next step.
- Configure the language, tone, and style settings. (optional)
- Click the Send message icon. ChatGPT generates the summary.
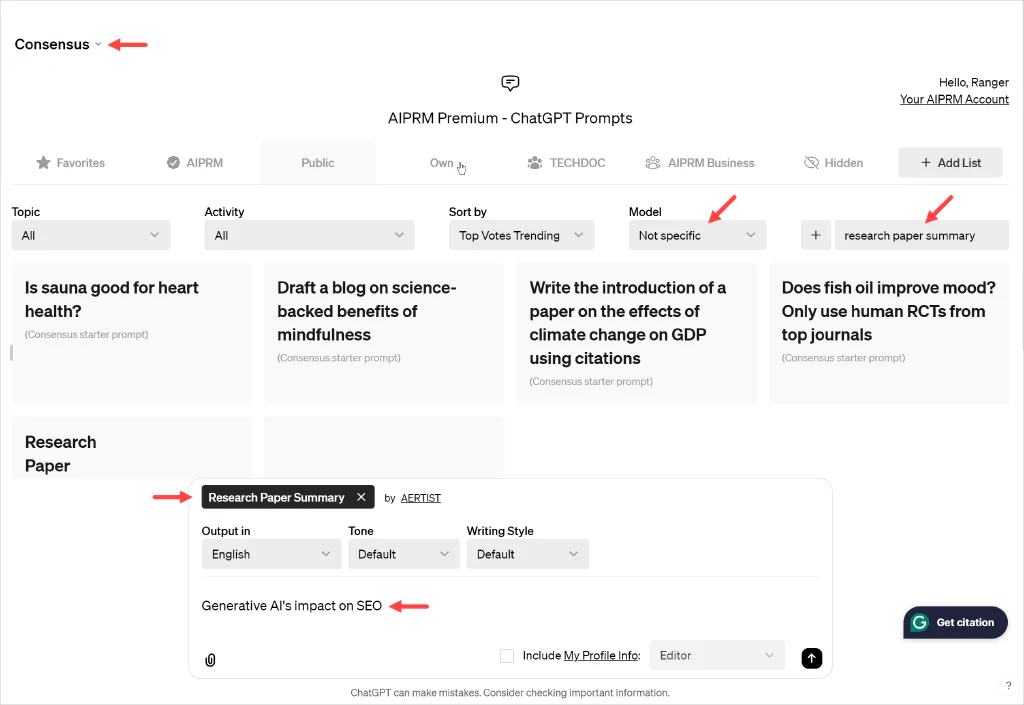
Generating blog post title ideas #
Next, select a different GPT and AIPRM prompt combination to generate a blog title idea.
Go to the input field. On your keyboard, click the @ sign. A menu displays with options that you pinned to the sidebar. Select Write For Me.
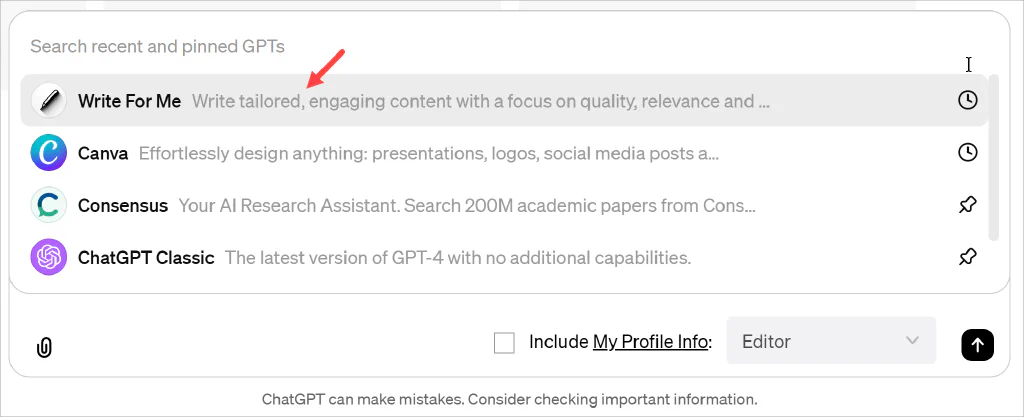
- Go to the top right corner and click the AIPRM icon.
- In the new window, go to the search field and enter a blog post title generator.
- Select the Blog Post Title Generator prompt.
- Click the X icon to close the window.
- Go to the main input field.
- Change the number in the Titles to write field. (optional)
- Paste the article title (from the above step) into the input field.
- Click the Send message icon. ChatGPT generates blog title ideas.
- Copy one title idea from the list and go to the next step.
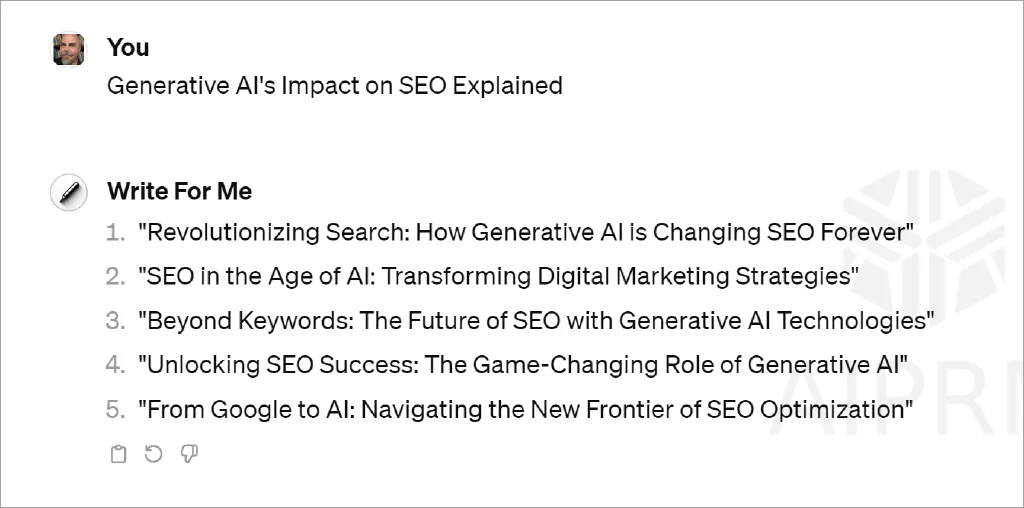
Drafting an article #
Stay inside the Write For Me environment and use a different AIPRM prompt to draft a blog article based on your summary and title idea. I’ll suggest one prompt for this step but AIPRM has many blog and article prompts to choose from.
- Go to the top right corner and click the AIPRM icon.
- In the new window, go to the search field and enter human written 100%.
- Select the Human Written 100% Unique SEO Optimized Article prompt.
- Click the X icon to close the window.
- Go to the main input field.
- Paste the blog title (from the above step) into the input field.
- Click the Send message icon.
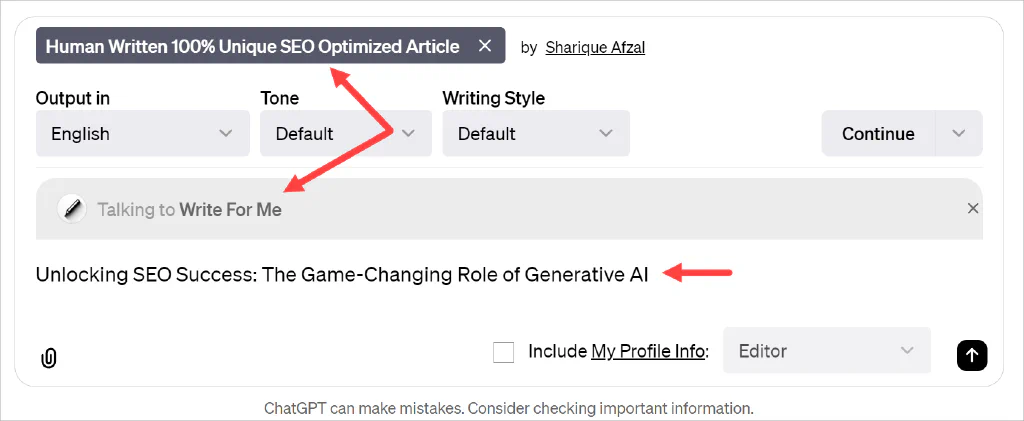
Generating a meta description #
Use the same GPT and a different AIPRM prompt to generate a meta description for the article.
- Go to the top right corner and click the AIPRM icon.
- In the new window, go to the search field and enter meta-title.
- Select the Meta-Title & Description prompt.
- Click the X icon to close the window.
- Go to the main input field.
- Type for the generated article into the input field.
- Click the Send message icon.
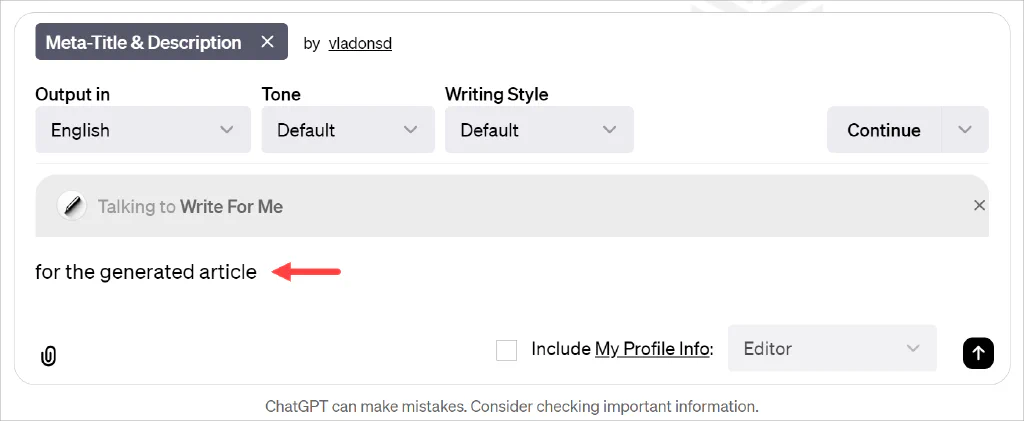
Creating images #
Create a unique image to go along with your blog article. You’ll need a different GPT agent and AIPRM prompt combination.
- Go to the input field.
- On your keyboard, click the @ sign. Select DALL-E on the menu.
- Go to the top right corner and click the AIPRM icon.
- In the new window, go to the search field and enter dall-e 3.
- Select the Generate images using DALL·E 3 prompt.
- Configure the prompt settings.
- Click the X icon to close the window.
- Go to the main input field.
- Type for the generated article, all in the same style into the input field.
- Click the Send message icon.
- Optionally, click the Continue button to generate a fresh group of images.
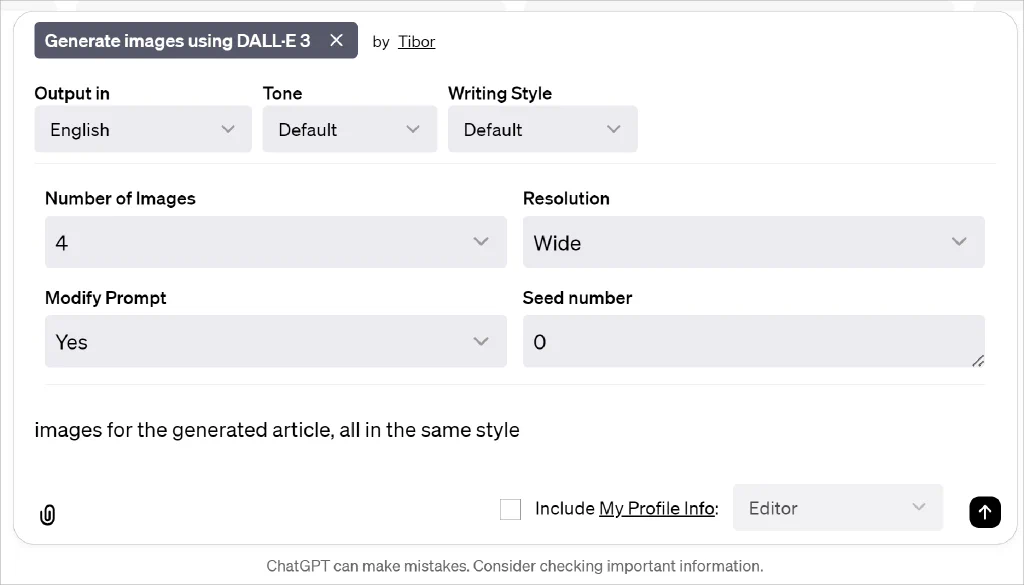
Draft social media posts #
Use a different GPT agent and AIPRM prompt to generate social media content to promote the article.
- Go to the input field.
- On your keyboard, click the @ sign. Select ChatGPT Classic on the menu.
- Go to the top right corner and click the AIPRM icon.
- In the new window, go to the search field and enter all in one social.
- Select the All in one Social post prompt.
- Click the X icon to close the window.
- Go to the main input field.
- Type for the generated article into the input field.
- Click the Send message icon.
Adding a video #
Create a draft video script and video to promote your blog article. You’ll need a different GPT agent and AIPRM prompt combination.
- Go to the input field.
- On your keyboard, click the @ sign. Select Video GPT by VEED on the menu.
- Go to the top right corner and click the AIPRM icon.
- In the new window, go to the search field and enter YouTube script creator.
- Select the YouTube Script Creator prompt.
- Click the X icon to close the window.
- Go to the main input field.
- Type video for the generated article into the input field.
- Click the Send message icon.
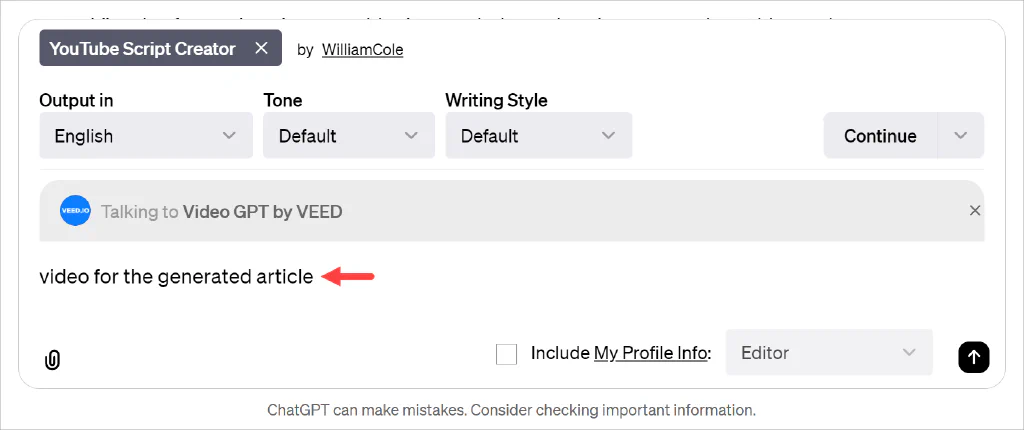
Creating images for social media #
Create some images with Canva for your social media posts.
- Go to the input field.
- On your keyboard, click the @ sign. Select Canva on the menu.
- Type create social post using Canva into the input field.
- Click the Send message icon.
That’s it. Now you know how to build a multi-media, multi-channel campaign from scratch.
Read more #
If you have any questions or need further assistance, our tutorials guide you every step of the way. Reach out to the AIPRM Community Forum and we’ll help you get started.