Multi Seat Plans with AIPRM
As a small business owner, you know the value of effective tools that can help your team get more done. That’s where AIPRM’s Multi Seat Business Plans come in. Think of it as buying a single AIPRM Elite License and sharing its powerful features with everyone in your business, no matter how big or small your team is. It’s like giving everyone a VIP pass to the best AI content creation tool out there.
Key Benefits:
- Simplicity: Easy to set up and manage, no matter the size of your team.
- Savings: Purchase the plan that fits your team. Add subscriptions to stack plans when you grow or need more prompt features.
- Flexibility: Decide who gets access and when based on your business needs.
- Seamless Integration: Get everyone on the same page quickly and without hassle.
- Smooth Transition to AI: Introduce your team to AI-driven tools without overwhelming them.
Step-by-Step Guide to Using Multi Seat Plans with AIPRM #
Purchasing a Multi Seat Plan #
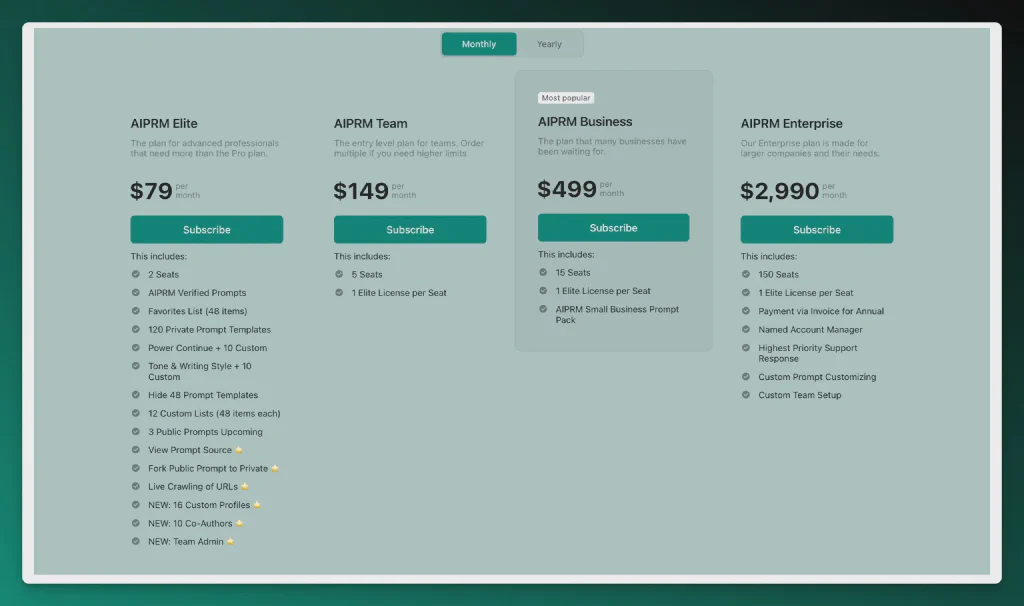
*Prices of plans are subject to change
Step 1. Head to the
AIPRM Business Plans pricing page.
Step 2. Pick the plan that fits your business size, whether it’s the Elite Plan or something bigger.
Step 3. Follow the prompts to buy.
Navigate To Your Billing Dashboard #
Step 1. To access your dashboard and log into your AIPRM account after your purchase.
Step 2. Either click on the “Your AIPRM Account” link or go directly to your billing URL: https://app.aiprm.com/billing
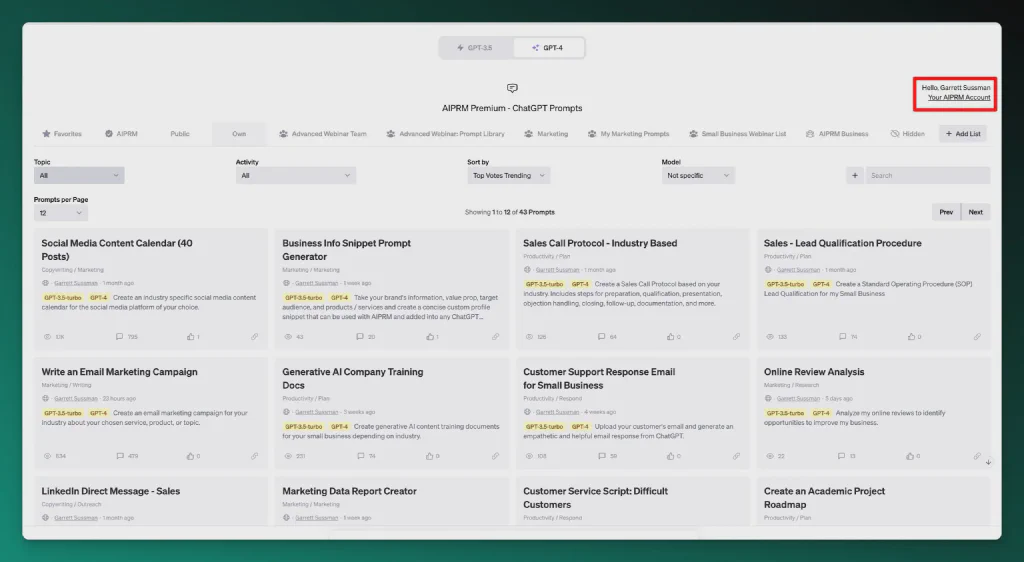
Step 3. Click on “View Account”
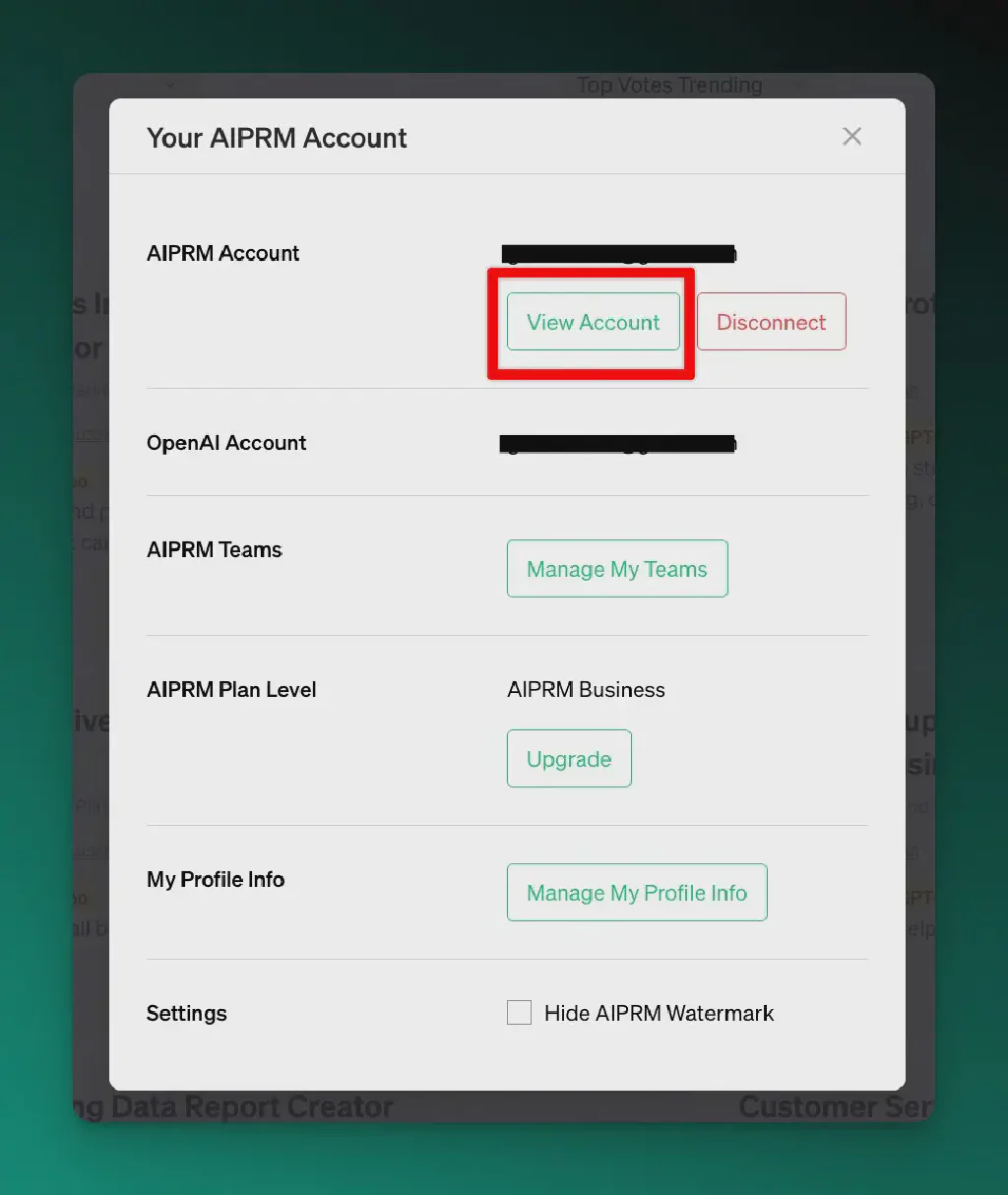
Step 4. Click on the person icon in the top right corner.
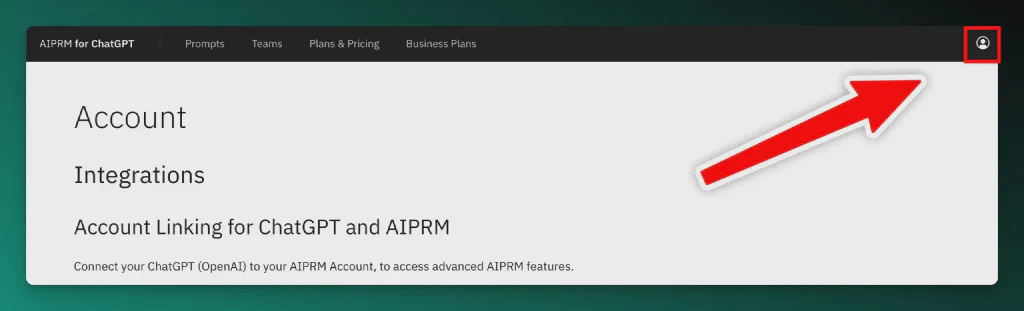
Step 5. Click on ‘Billing’
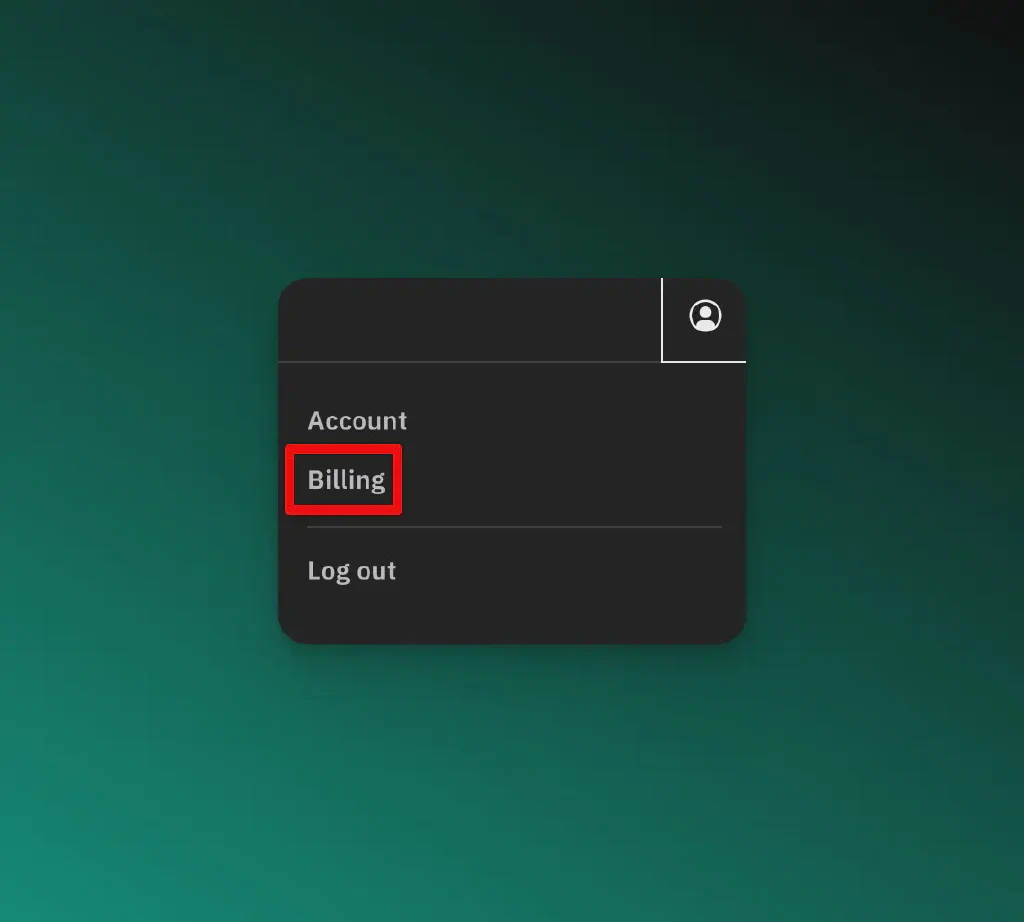
Billing Dashboard: View Subscriptions, Licenses, and Allowances #
The billing dashboard is divided into sections that provide more information about your subscriptions, licenses, and feature allowances.
Your Account Summary #
In Your Account Summary, you can see the total of your allowances across all active licenses.
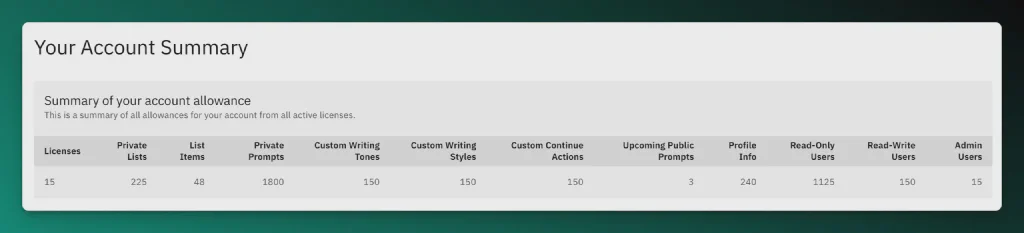
Your Licenses #
In Your Licenses, you can find the list of active licenses from your subscriptions that have yet to be assigned out. This section also includes licenses assigned to you by other subscription owners. Track which licenses are active and assign available licenses to your team
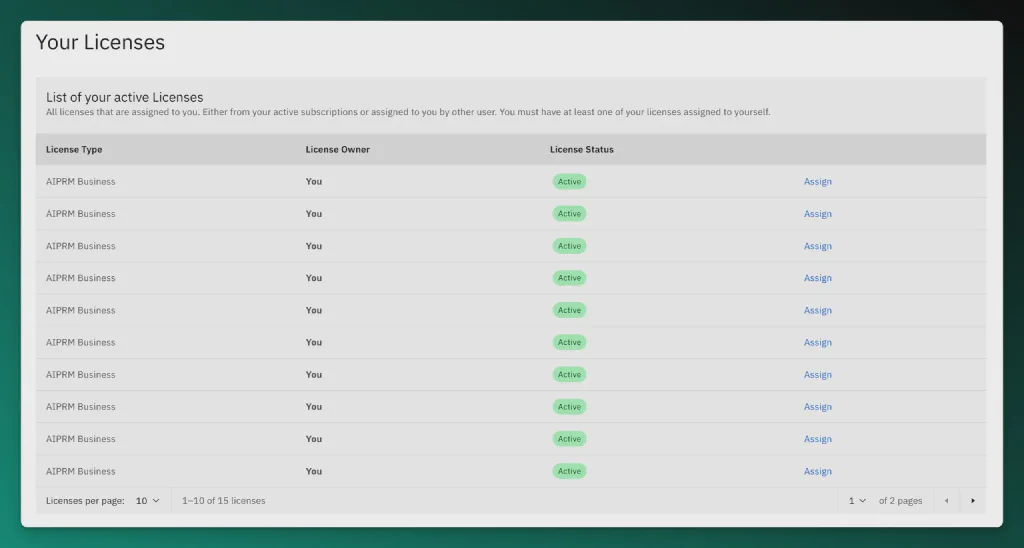
Assign Licenses to Your Team #
Before you can assign a license to someone, they need to be a part of your team. Make sure you have created a Team, sent them an invite, and had them accept. You will then see their email address as an option in the drop-down menu.
Read More: How To Create a Team in AIPRM
Automatically Assign Licenses #
When creating your team, you can choose to automatically assign licenses to team members.
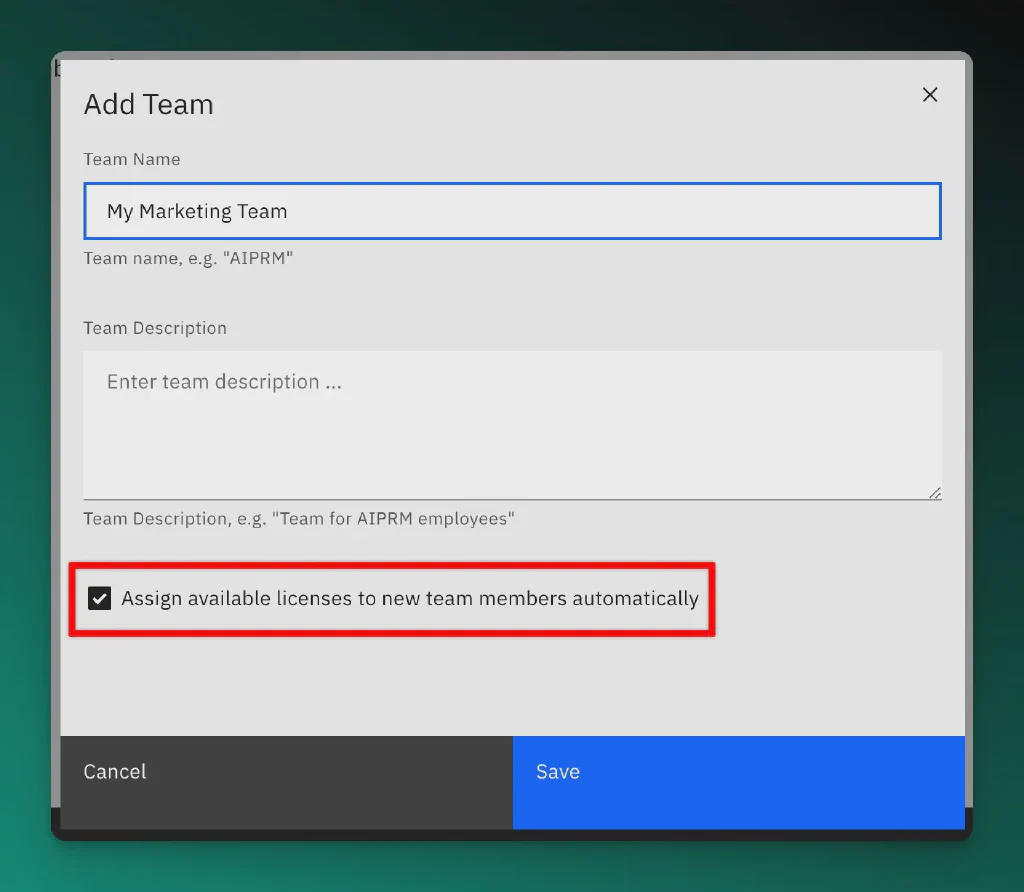
Every user that joins that Team via the invite link automatically receives an AIPRM license, until all 15 available licenses are assigned.
Manually Assign Licenses #
Step 1. In the dashboard, under the Your Licenses section, click the ‘Assign’ button for one of the available licenses.
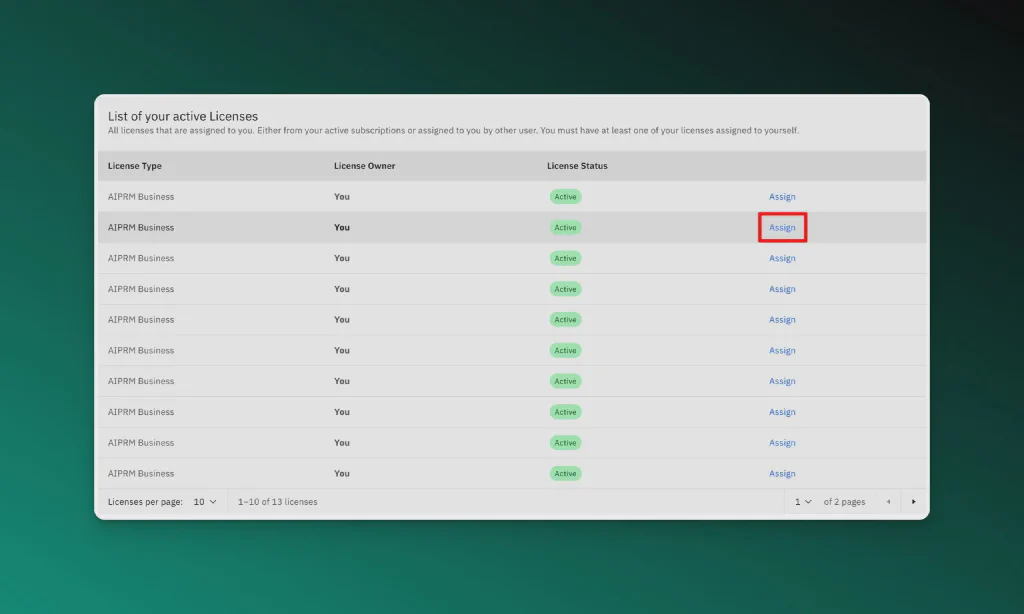
Step 2. Select the email address from the dropdown
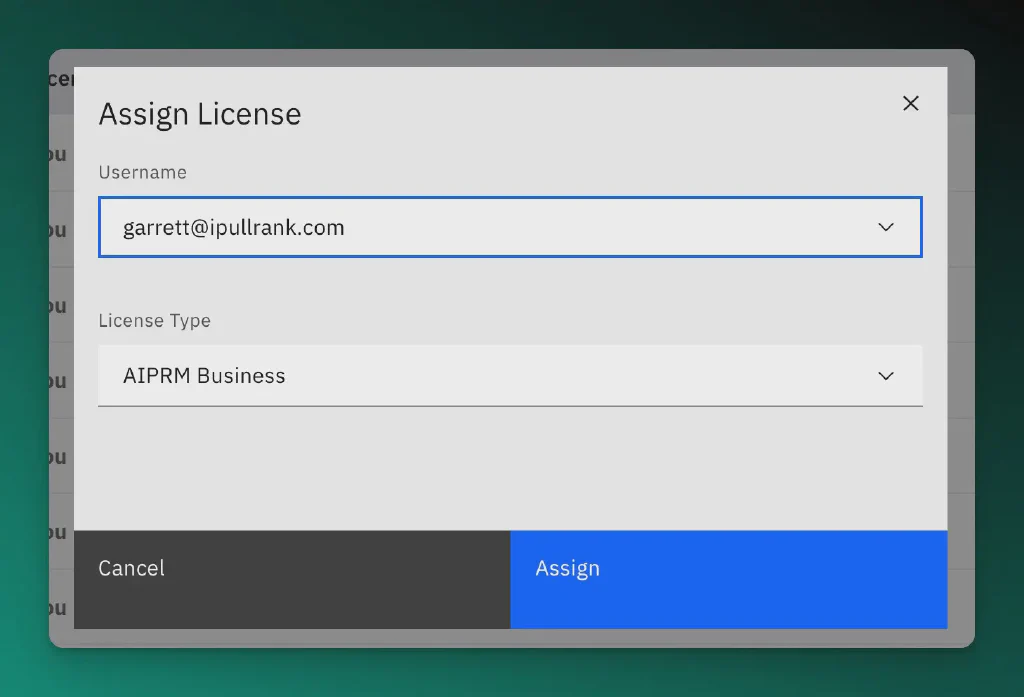
Step 3. Click ‘Assign’. Your assignee will get an email inviting them to dive into AIPRM’s tools.
List of Licenses You Have Assigned #
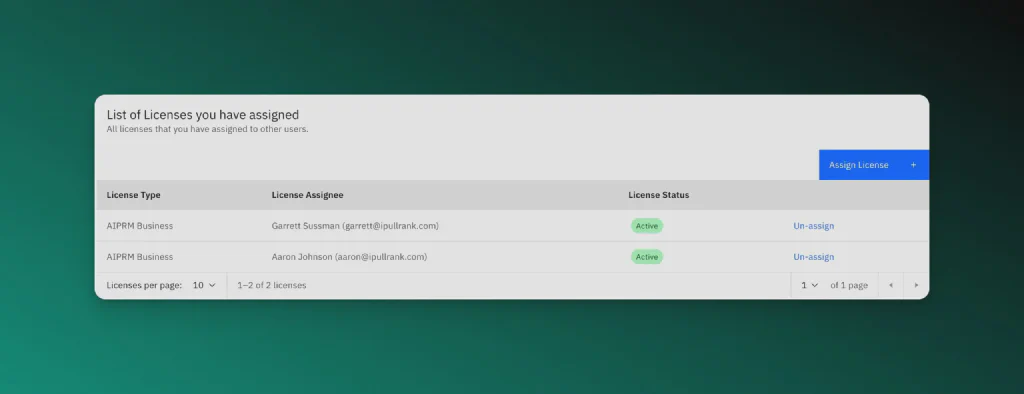
You can keep track of your assigned licenses as you distribute them to your team.
Un-assign a License #
When you need to un-assign a license, you can use this section to easily return your license to available.
Step 1. Click on ‘Un-assign’ for the desired license.
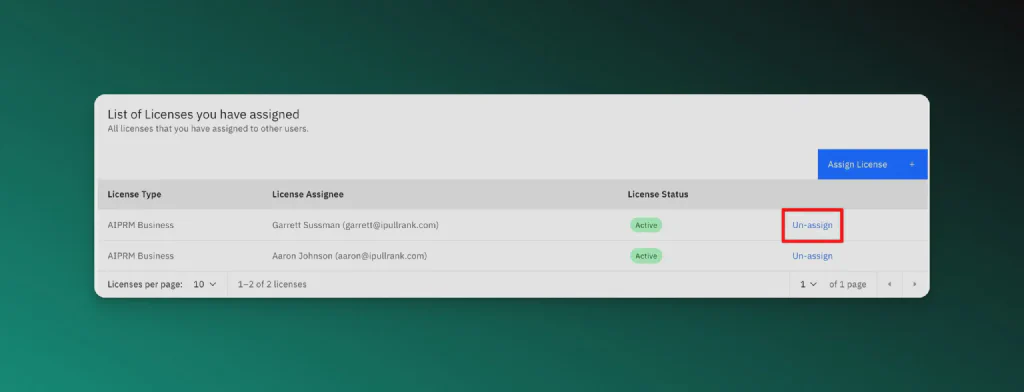
Step 2. Confirm by clicking the red Un-assign button.
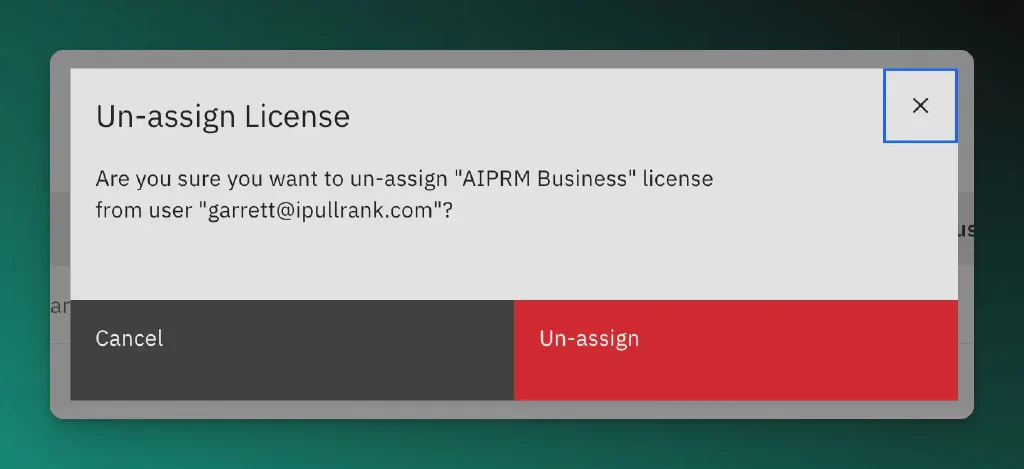
Your Subscriptions #
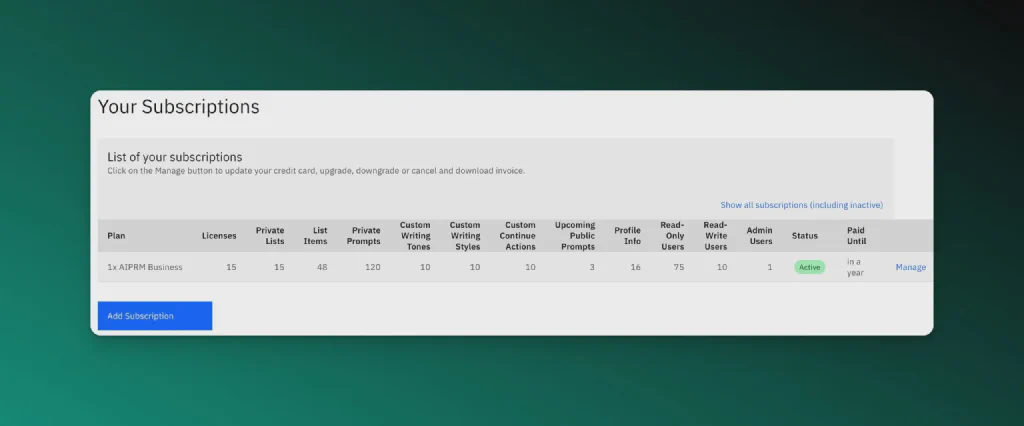
Each subscription of a Business Plan comes with a number of Elite Licenses. You can stack multiple subscriptions together to distribute Elite Licenses across your team.
In this section, you can see your subscriptions, subscription status, number of licenses, the allowances of features, the subscription renewal time, and the ability to manage or add a new subscription.
To manage a subscription click on the ‘Manage’ for the targeted subscription.
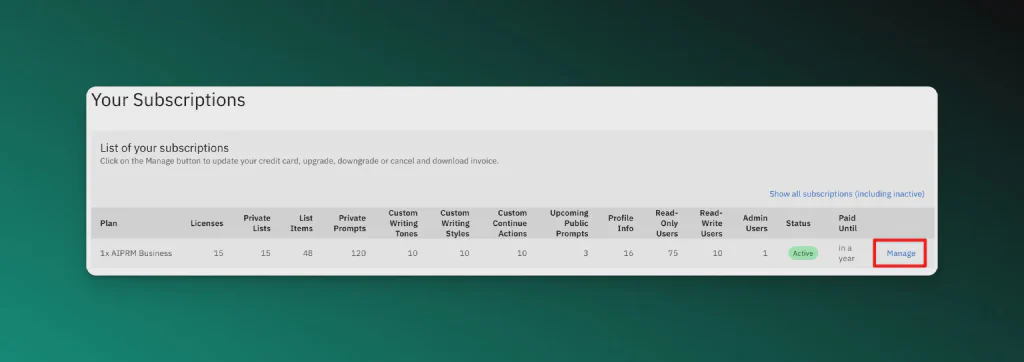
You can then change your payment method or cancel when necessary. You’ll also see the exact renewal date.
Start Stacking Business Plan #
Give your small business the boost it needs with AIPRM’s Multi Seat Plans. It’s all about making sure your whole team has the tools they need to create standout content with ease.
Start stacking licenses today with the Multi Seat Business Plans and ensure everyone in your business reaps the benefits of consistent, high-quality AI-generated content.
Table of Contents
2M+ Users


Featured
Introducing Teams: Share Your Prompts
Share your ChatGPT prompt library with your team, Choose from thousands of pre-built prompts for marketing, SEO, sales, productivity, SaaS, and more.
Already have the extension?
Subscribe to a Premium Plan.